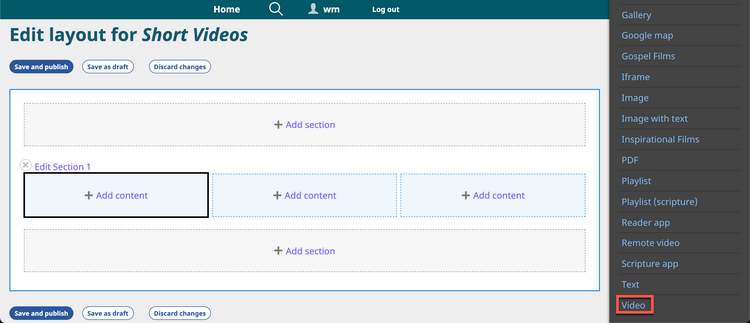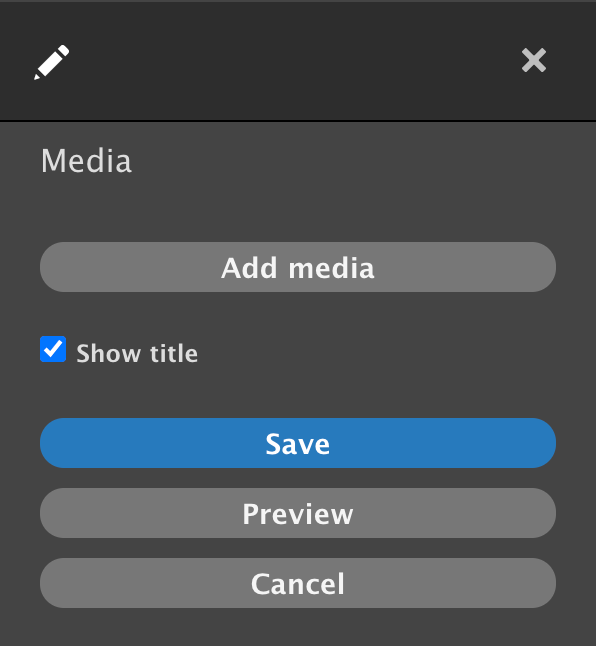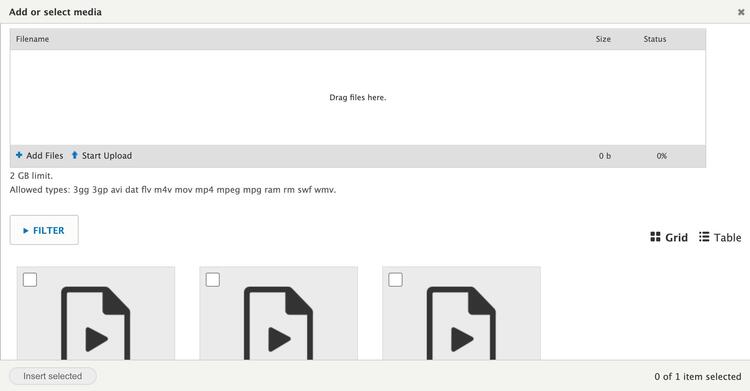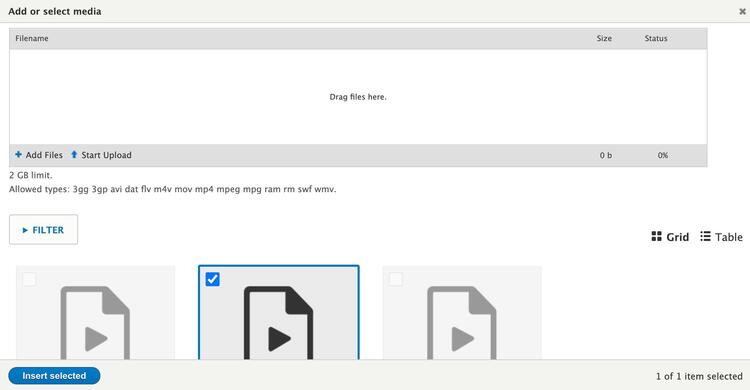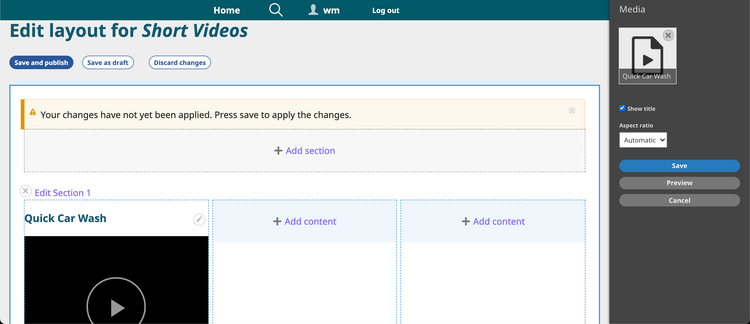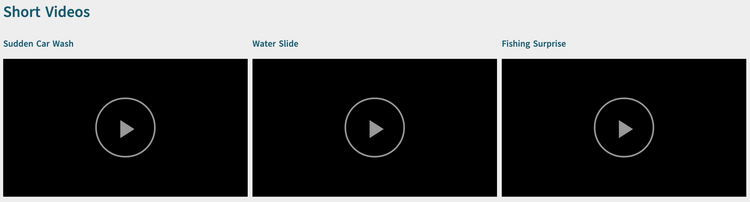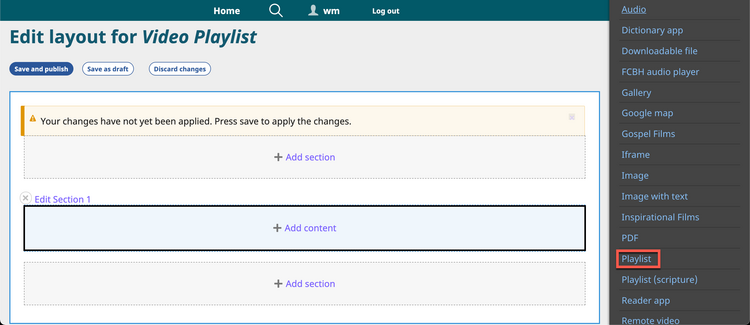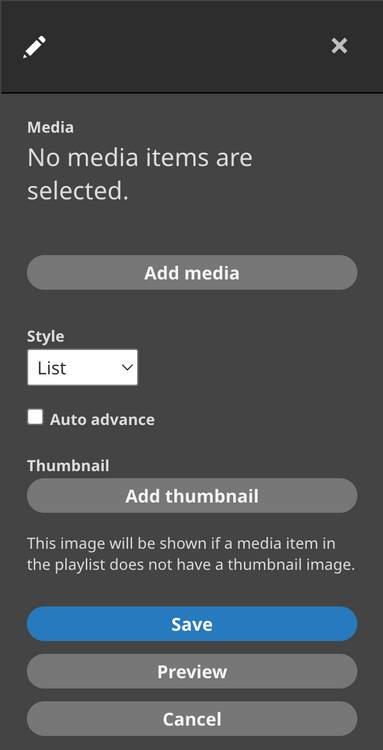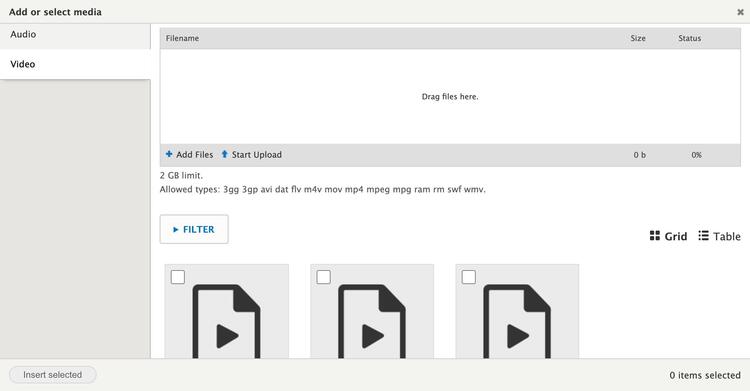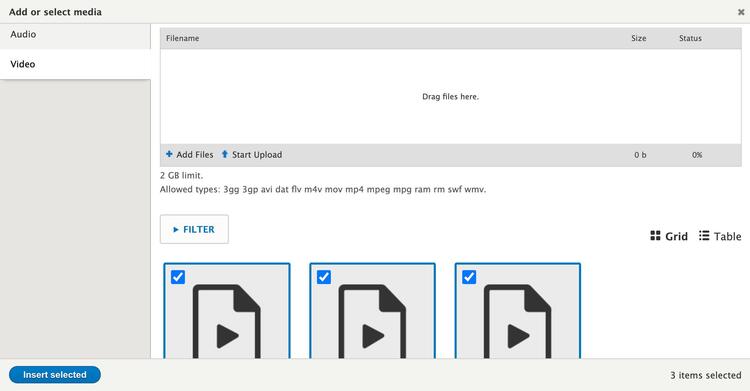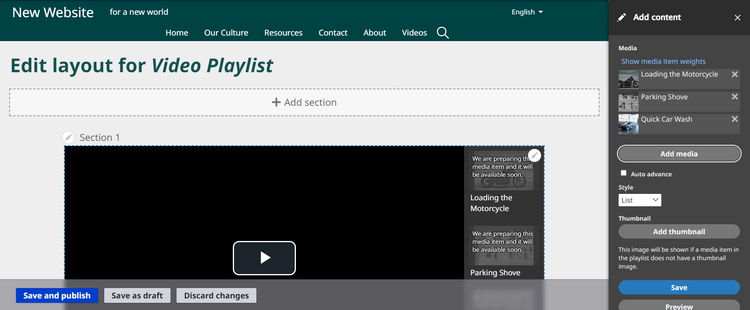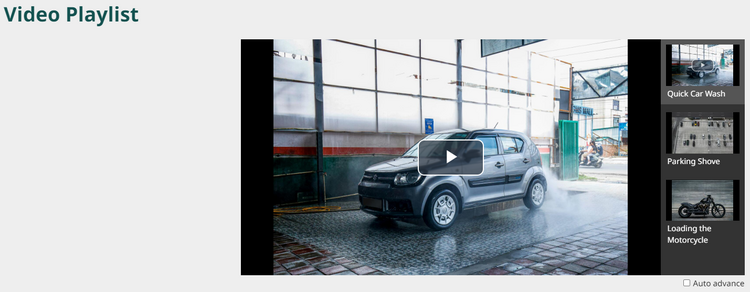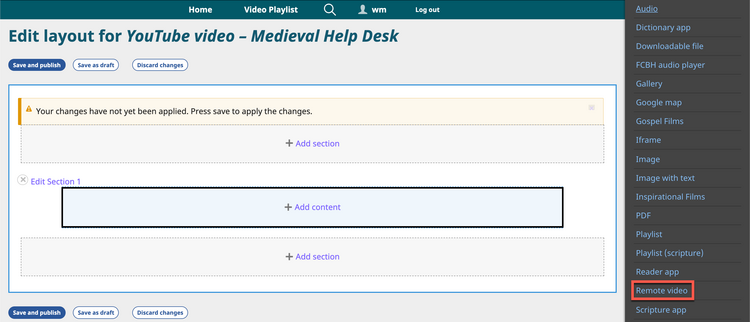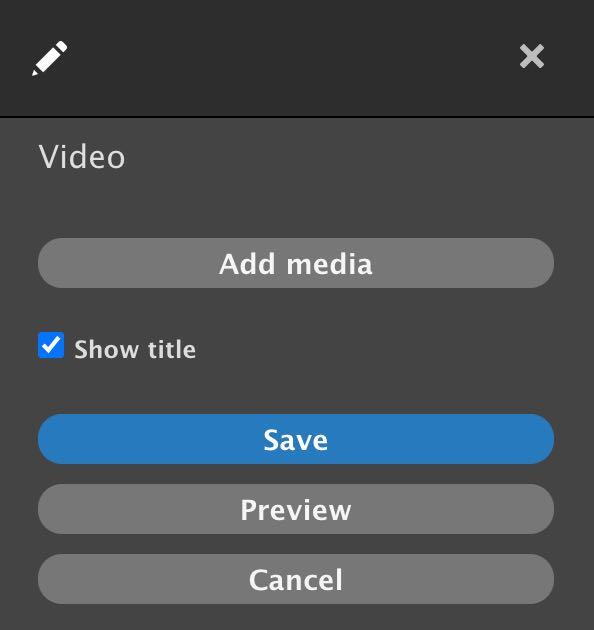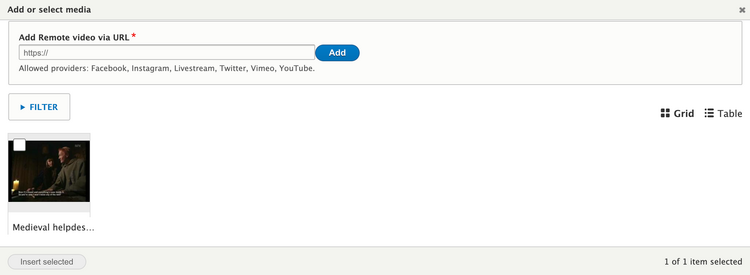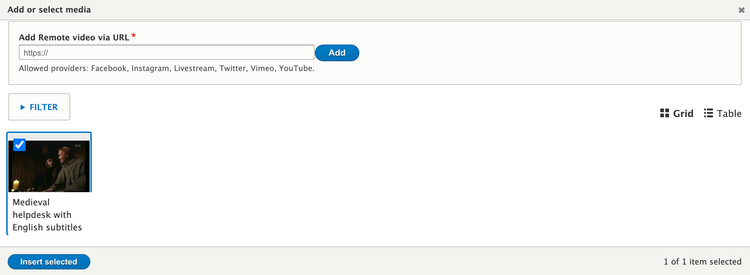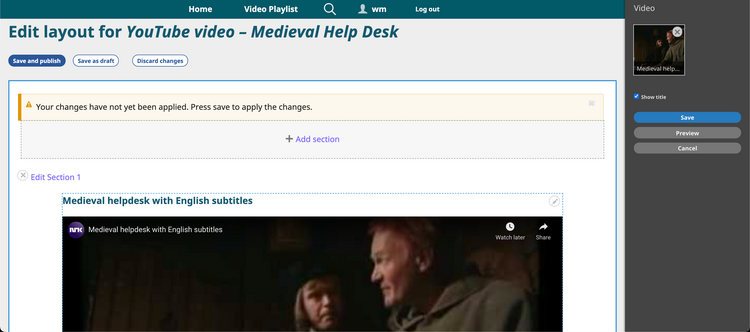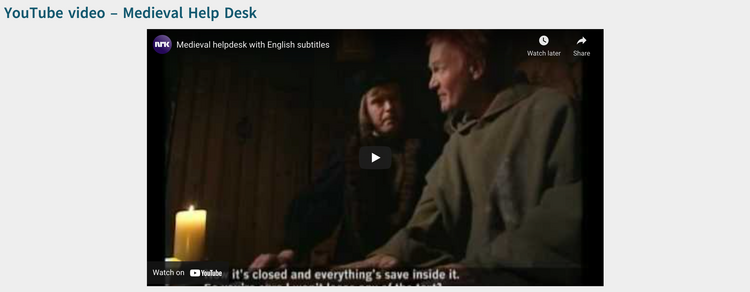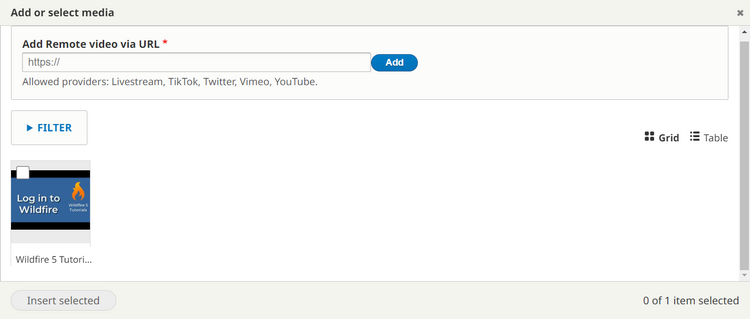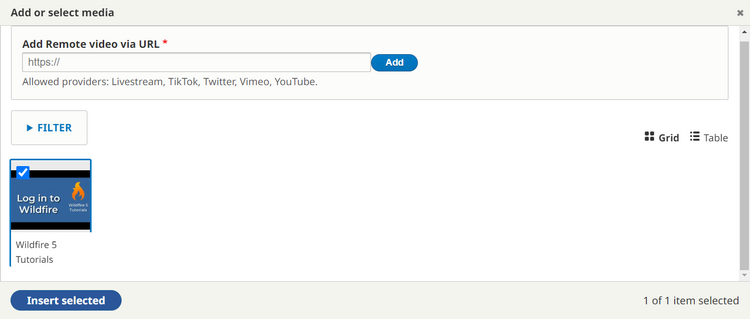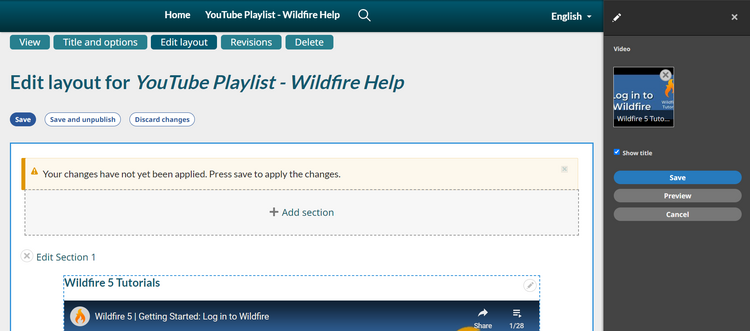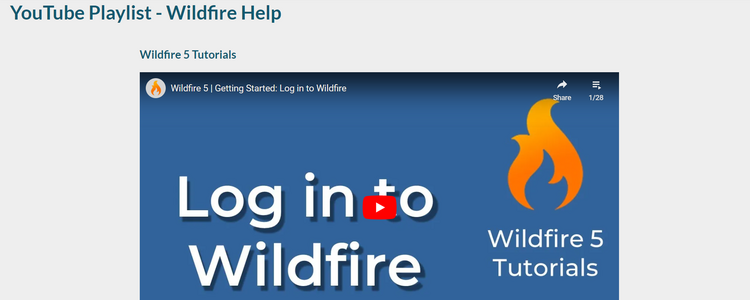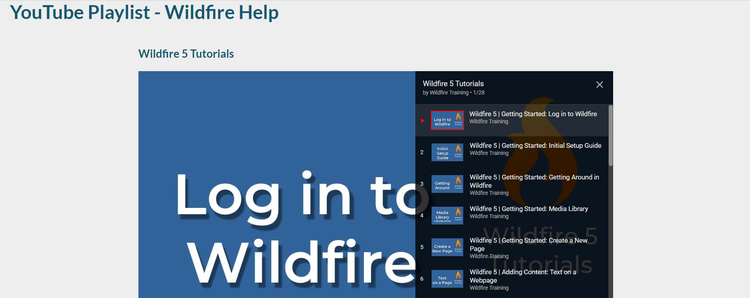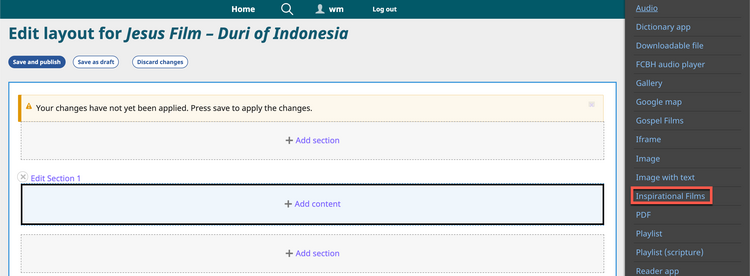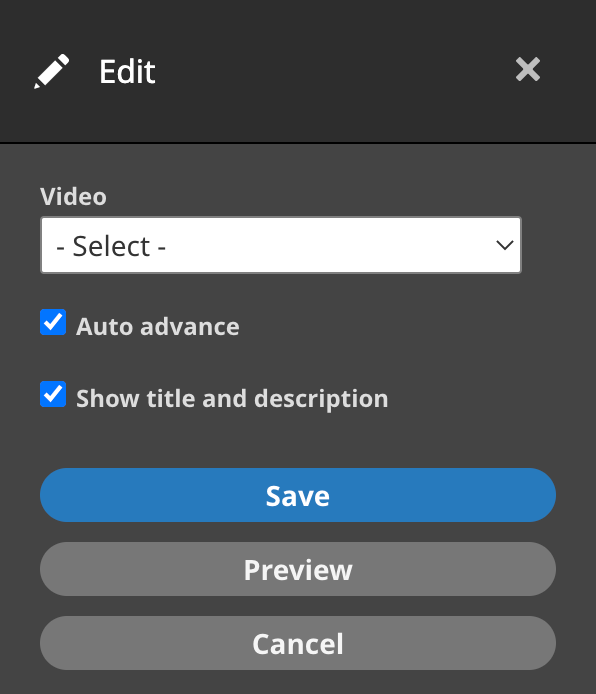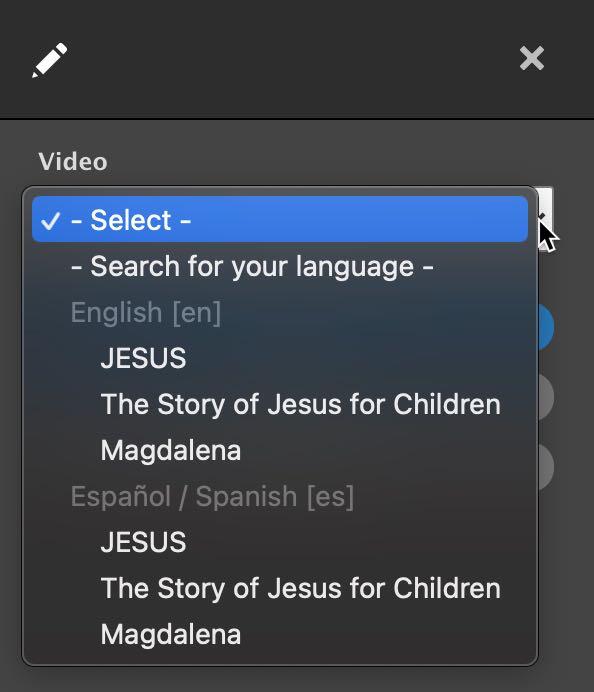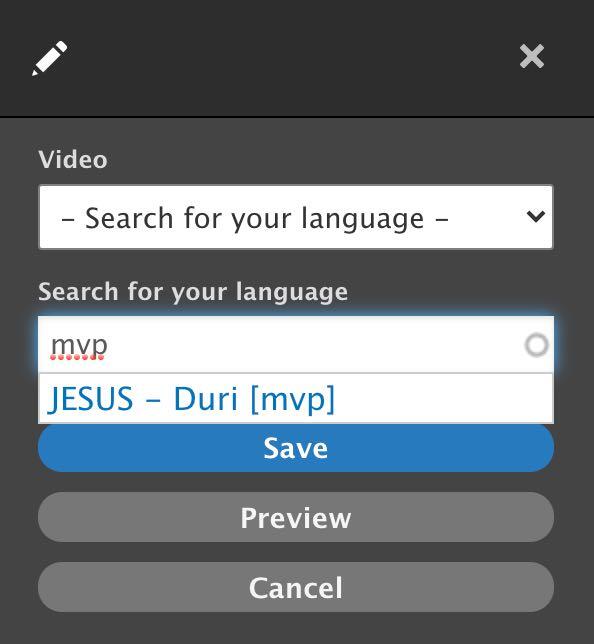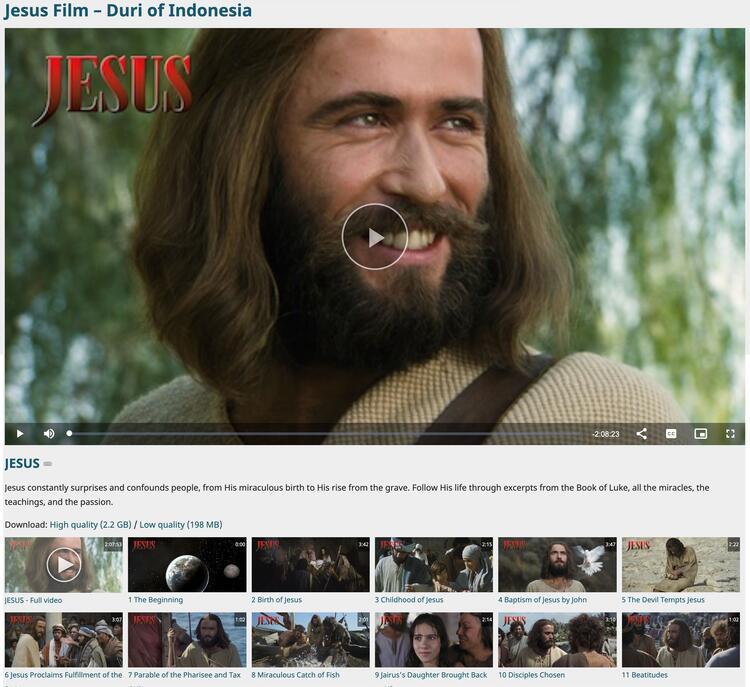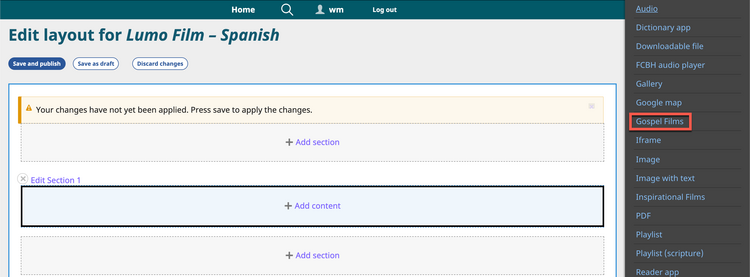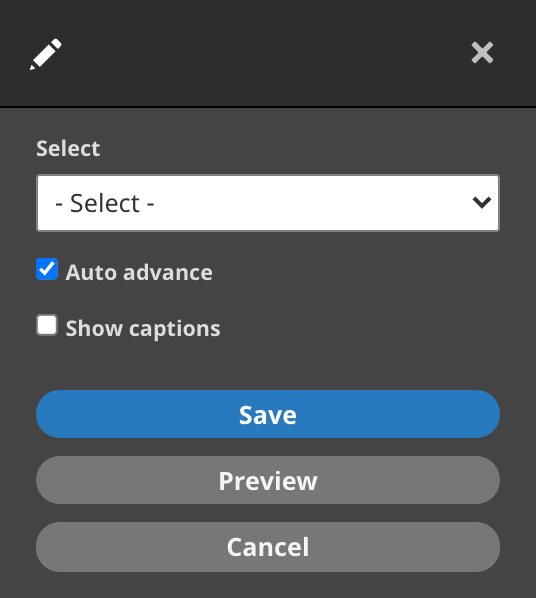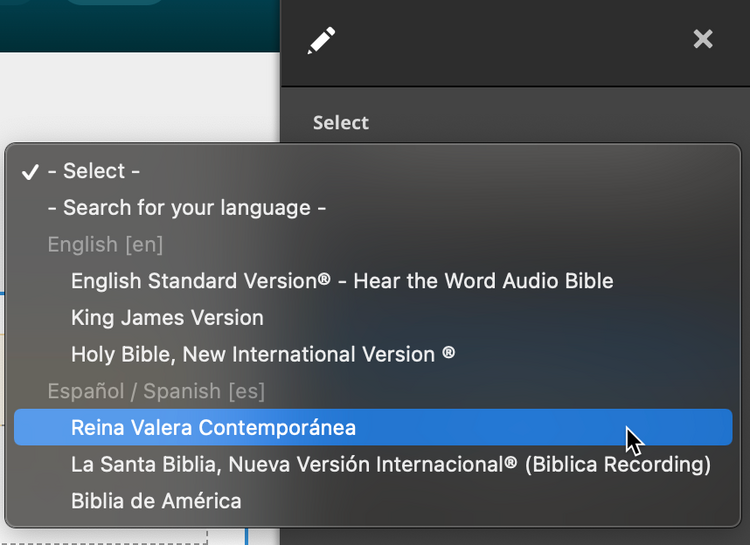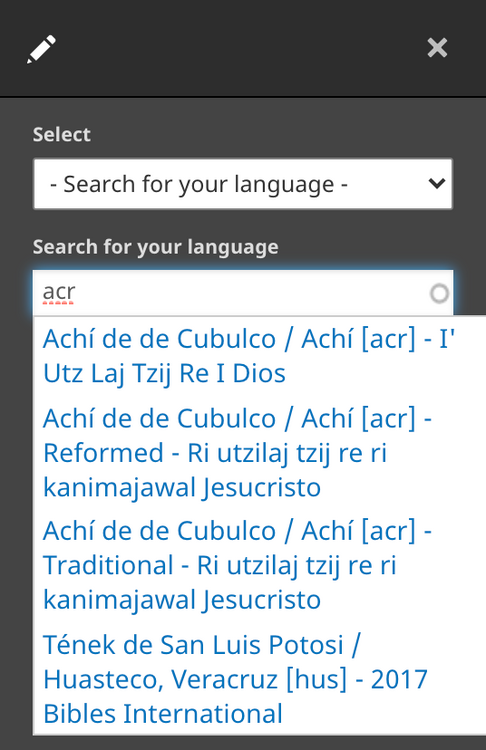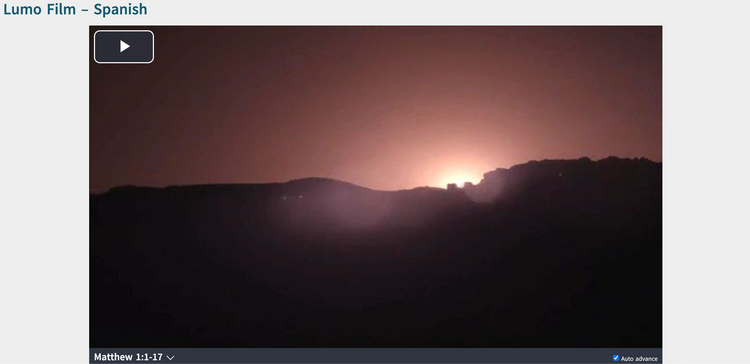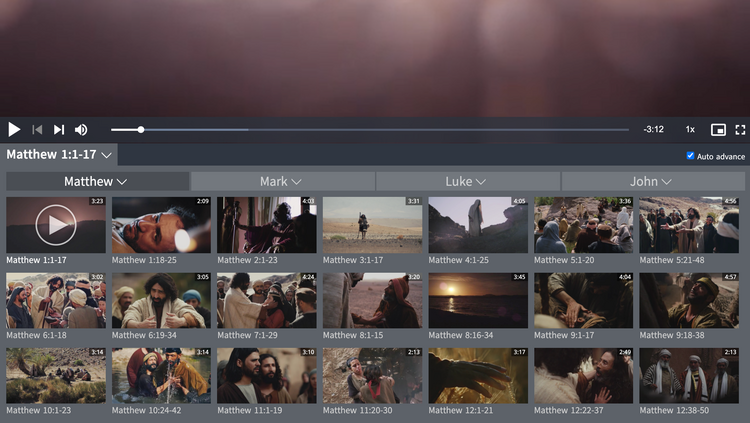Page Content – Videos
Click on a section title to jump down the web-page:
A. Introduction
1. In Chapter 6, you learned some basic ways to add content to a web page.
2. In this chapter, you will learn several ways to insert video content on a page.
3. Videos are “block content”; you may insert a video block in any area of a section layout.
4. An Inspirational Film block and a Gospel Film block look and function best in a single-column section.
5. Although you may upload video files as you insert them on a page, we recommend adding them first to your Media Library (Chapter 5), then following the instructions in this chapter to insert them on a page.
B. Single video files
1. Select the Content block to which you want to add a video by clicking on a + Add content link.
2. A sidebar opens, displaying the types of block content.
3. Click on the option Video.
4. A new sidebar opens with features to select a video.
5. Click on the Add media button.
a) The Add or select media working box opens.
b) You may use the upper section of the working box to select a video file from your computer.
c) If you have already uploaded videos to your website, they will appear in the lower section of the working box.
d) Select a video by clicking on the square in the upper left corner of the video thumbnail.
e) Click on the Insert selected button at bottom left of the working box.
f) The video now appears in both the layout panel on the left and in the sidebar on the right.
6. In the sidebar, check or uncheck the box to Show title.
7. Click on the Save button at the bottom of the sidebar.
8. Click on the Save button on the Layout Editor screen.
9. Your work appears on a preview of the page.
10. Video player controls:
a) Play a video on a page by clicking on the Play icon in the center of the video thumbnail.
b) Other player controls (pause/replay; volume; progress bar; download options; playing speed; full-screen option) are located at the bottom of the thumbnail.
C. Video playlist
1. Select the Content block to which you want to add a video playlist by clicking on a + Add content link.
2. A sidebar opens, displaying the types of block content.
3. Click on the option Playlist.
4. A new sidebar opens with features to configure a playlist.
5. Click on the Add media button.
a) The Add or select media working box opens.
b) Select Video at the upper left of the working box.
c) You may use the upper section of the working box to select video files from your computer.
d) If you have already uploaded videos to your website, they will appear in the lower section of the working box.
1) NOTE: Remote videos (at YouTube, Vimeo, etc.) that you have added to your Media Library will not appear here for inclusion on a video playlist.
2) See Chapter 15, Sections E & F for instructions about publishing a playlist of remote videos.
e) Select videos for the playlist by clicking on the square in the upper left corner of the video thumbnails.
f) Click on the Insert selected button at bottom left of the working box.
g) The video playlist now appears in both the layout panel on the left and in the sidebar on the right.
6. In the sidebar, choose a display style from the drop-down list.
a) List – Places list of items at the right side of the viewer frame
b) Grid – Places list of items below the viewer frame
c) Compact – Do not choose this for video playlists.
7. In the sidebar, check or uncheck the box to preset Auto advance.
8. If some of the items in the playlist do not have their own thumbnail image, you may choose to add a playlist thumbnail image to replace the simple system video image.
a) In the sidebar, click on the Add thumbnail button.
b) In the pop-up box, either upload an image from your computer or choose one from the images previously uploaded to the website.
c) Click on the Insert selected button.
9. Click on the Save button at the bottom of the sidebar.
10. Click on the Save button on the Layout Editor screen.
11. Your work appears on a preview of the page.
12. Video player controls:
a) Play a video on a playlist by clicking on the Play icon at the upper left of the viewer frame.
b) Other player controls (pause/replay; volume; progress bar; download options; playing speed; full-screen option) are located at the bottom of the viewer frame.
13. Click on another video on the playlist to play it in the viewer frame.
D. Remote video
1. You may create a streaming link from your Wildfire website to a video hosted at any of the following services:
a) YouTube
b) TikTok
c) Vimeo
d) Livestream
e) Twitter
2. Select the Content block to which you want to add a remote video by clicking on a + Add content link.
3. A sidebar opens, displaying the types of block content.
4. Click on the option Remote Video.
5. A new sidebar opens with features to select a video.
6. Click on the Add media button.
a) The Add or select media working box opens.
b) You may use the upper section of the working box to specify a remote video file that has not yet been added to your Media Library.
1) Review this process in Chapter 5, Section C.
c) If you have already linked to remote videos in your Media Library, they will appear in the lower section of the working box.
d) Select a video by clicking on the square in the upper left corner of the video thumbnail.
e) Click on the Insert selected button at bottom left of the working box.
f) The video now appears in both the layout panel on the left and in the sidebar on the right.
7. In the sidebar, check or uncheck the box to Show title.
8. Click on the Save button at the bottom of the sidebar.
9. Click on the Save button on the Layout Editor screen.
10. Your work appears on a preview of the page.
11. Video player controls:
a) Play a remote video on a page by clicking on the Play icon in the middle of the viewer frame.
b) Other player controls (pause/replay; volume; progress bar; subtitles; settings; full-screen option) are located at the bottom of the viewer frame.
E. YouTube playlist
1. These instructions assume that a video playlist has already been created on YouTube.
2. Open YouTube in a separate browser tab and find the playlist you wish to publish.
a) The YouTube URL should include the word “playlist”, as in the following image.
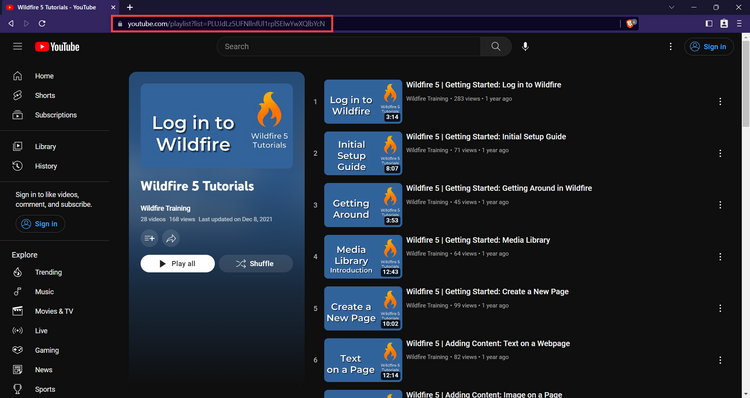
b) If you are viewing a single video in a playlist, as in the following image, click on the playlist title to get the playlist URL as described in step a) above.
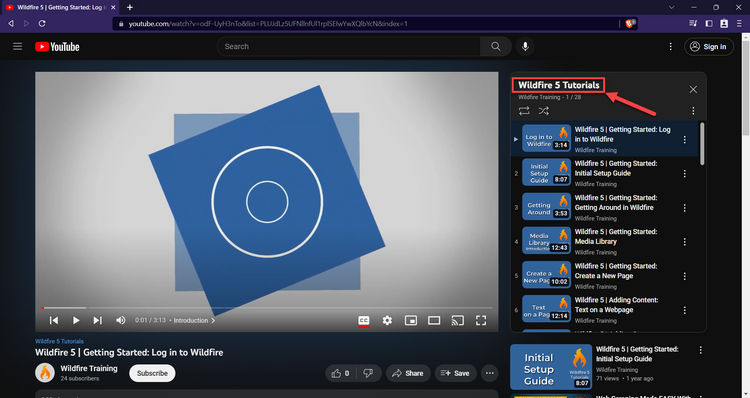
3. Copy the entire URL (as in example (a) above) into the browser address bar.
Example (from example (a) above): https://www.youtube.com/playlist?list=PLUJdLz5UFNllnfUl1rplSEIwYwXQlbYcN
4. Return to your Wildfire website and open the Layout Editor for the page on which you want to insert the playlist.
5. Prepare a Section and select a Content Block for the playlist.
6. Follow the same steps as you would to insert a regular Remote Video:
a) Click on the option Remote Video.
b) A new sidebar opens with features to select a video.
c) Click on the Add media button. The Add or select media working box opens.
(1) Paste the playlist URL into the Add Remote video via URL box and click the Add button. Enter the title for the playlist in each navigation language and click the Save button. Review this process in Chapter 5, Section C.
(2) If you have already added the YouTube playlist to your Media Library, it will appear in the lower section of the working box.
(3) Select the playlist by clicking on the square in the upper left corner of the playlist thumbnail.
(4) Click on the Insert selected button at bottom left of the working box.
(5) The playlist now appears in both the layout panel on the left and in the sidebar on the right.
d) In the sidebar, check or uncheck the box to Show title.
e) Click on the Save button at the bottom of the sidebar.
f) Click on the Save button on the Layout Editor screen.
g) Your work appears on a preview of the page.
7. To see the list of videos, click on the icon in the upper right corner of the viewer frame. The list appears to the side.
8. Click on a list item to play it.
F. Inspirational Film
1. Wildfire has a special arrangement with Inspirational Films to present their videos on our websites via a streaming link to their servers.
2. We recommend that you publish one film per page and that you use the single-column layout. Other elements of the page layout, such as the full-width viewer frame and the arrangement of film segments, are preset.
3. If not already done, you should translate the segment titles and explanatory texts into your Publication Language – see Chapter 16.
4. Select the Content block to which you want to add an Inspirational Film by clicking on a + Add content link.
5. A sidebar opens, displaying the types of block content.
6. Click on the option Inspirational Films.
7. A new sidebar opens with features to select a video.
8. Click on the drop-down list to select a film.
a) Available films in the Navigational Languages of your website are preloaded.
1) Click on one of these to select it.
b) You may select a film in another language by clicking on Search for your language.
1) In the new space that appears, write the language name or three-letter Ethnologue code.
2) Available films appear under the space.
3) Click on one to select it.
9. Check or uncheck the box to pre-select auto-advance from one segment to the next.
a) This can be changed by the website visitor.
10. Check or uncheck the box to pre-select showing the title and description for each segment.
a) This can be changed by the website visitor.
11. Click on the Save button at the bottom of the sidebar.
12. Click on the Save button on the Layout Editor screen.
13. Your work appears on a preview of the page.
12. Video player controls:
a) Play the video by clicking on the Play icon in the middle of the viewer frame.
b) Other player controls (pause/replay; volume; progress bar; share; subtitles; full-screen option) are located at the bottom of the viewer frame.
13. Download options are displayed below the viewer frame and explanatory text.
14. Short segments of the film are displayed in a grid below the viewer frame.
a) Click on a thumbnail to watch that segment in the large viewer frame.
G. Gospel Film
1. Wildfire has a special arrangement with Faith Comes By Hearing and the Lumo Film Project to present the Lumo videos on our websites via a streaming link to the FCBH servers.
2. We recommend that you publish one film per page and that you use the single-column layout. Other elements of the page layout, such as the full-width viewer frame and the arrangement of film segments, are preset.
4. Select the Content block to which you want to add a Gospel Film by clicking on a + Add content link.
5. A sidebar opens, displaying the types of block content.
6. Click on the option Gospel Films.
7. A new sidebar opens with features to select a video.
8. Click on the drop-down list to select a film.
a) Available films in the Navigational Languages of your website are preloaded.
1) Click on one of these to select it.
b) You may select a film in another language by clicking on Search for your language.
1) In the new space that appears, write the language name or three-letter Ethnologue code.
2) Available films appear under the space.
3) Click on one to select it.
9. Select whether you want the film to advance automatically from one segment to the next.
10. Select whether you want to show captions in the viewer frame.
a) Captions are the written Scripture verses, synchronized with the audio and video. They are not available in all film versions.
b) Checking the box shows the captions as the default; the visitor can turn captions off if desired.
c) Unchecking the box means the captions are not shown as the default; the visitor can turn captions on if desired.
11. Click on the Save button at the bottom of the sidebar.
12. Click on the Save button on the Layout Editor screen.
13. Your work appears on a preview of the page.
14. Video player controls:
a) Play the video by clicking on the Play icon at the upper left of the viewer frame.
b) Other player controls (pause/replay; volume; progress bar; playing speed; full-screen option) are located at the bottom of the viewer frame.
c) Click on the Scripture reference at the lower left of the viewer frame to open a grid of film segments.
1) Within the grid, scroll down to find all segments.
2) At the top of the grid, click on a book name to change the Scripture version of the Lumo film.
3) Click on a segment to play it in the large viewer frame.